Começaremos hoje uma série de Tutoriais de Photoshop sobre um dos assuntos preferidos dos brasileiros e principalmente dos homens:
E como primeiro tutorial, você irá aprender a deixar um carro com o aspecto de movimento juntamente com outros detalhes, como os freios a disco em suas rodas.
1º Passo: Pressione Ctrl+O e abra uma foto qualquer, no caso deste tutorial utilizaremos a foto abaixo. Se quiser utilizar a imagem abaixo, clique aqui.
2º Passo: Pressione Ctrl+J para duplicar a layer, pressione a letra D do teclado para resetar as cores de Foreground e Background para preto e branco, pressione a letra Q do teclado para ativar o Quick Mask Mode.
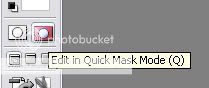
Agora pressione a letra B do teclado para selecionar a Brush Tool e passe o brush ao redor do carro, pinte toda a área. Caso você erre e passe o brush em cima do carro pressione a letra X do teclado para alternar as cores de Foreground e Background e passe por onde errou.

Deixe sua imagem como na foto abaixo:

3º Passo: Pressione a letra Q novamente para sair do Quick Mask Mode, você verá que a seleção estará criada:
4º Passo: Pressione Ctrl+J para duplicar a parte selecionada para uma nova layer, clique na layer original e vá em Filter » Blur » Motions Blur e defina os valores abaixo.


Sua imagem deverá ficar assim:
5º Passo: Agora vamos modificar as rodas do carro. Caso queira adicionar algumas linhas guia como neste tutorial pressione Ctrl+R para que as rulers apareçam, clique sobre a régua horizontal e arraste até a altura da calota, clique na régua vertical e arraste até a altura da calota, crie 4 linhas guia como na foto abaixo.
 6º Passo: Deixe as linhas guia exatamente sobre a calota como na foto abaixo:
6º Passo: Deixe as linhas guia exatamente sobre a calota como na foto abaixo:

7º Passo: Pressione a letra M do teclado para selecionar a Elliptical Marquee Tool. Com a tecla Shift pressionada clique e arraste para criar um círculo, caso não fique do tamanho da calota vá em Select » Transform Selection e posicione/redimensione a seleção (pressione Enter para finalizar a transformação).

8º Passo: Pressione Crtl+J para duplicar a seleção para uma nova layer. Dê o nome de Left Wheel para a nova layer. Em seguida, vá em Filter » Blur » Radial Blur e defina os valores abaixo:

 Sua roda deverá ficar assim:
Sua roda deverá ficar assim:
 9º Passo: Repita o procedimento na outra calota, agora adicionaremos o freio a disco, caso queira utilizar a mesma imagem do tutorial basta clicar aqui.
9º Passo: Repita o procedimento na outra calota, agora adicionaremos o freio a disco, caso queira utilizar a mesma imagem do tutorial basta clicar aqui.

10º Passo: Com a imagem em seu computador pressione Ctrl+O e abra a foto no Photoshop. Selecione a peça utilizando o método que achar melhor (Lasso Tool, Pen Tool, Quick Mask etc.). Feito isto, pressione Ctrl+C para copiar a peça selecionada, volte ao documento do carro e pressione Ctrl+V para colar a imagem, pressione a letra V do teclado para selecionar a Move Tool e posicione a peça sobre a calota do carro, como na foto abaixo:
 11º Passo: Mude o Modo de Blend da layer para Lighten, defina a opacidade em 70%, pressione Ctrl+J para duplicar a layer. Pressione a letra V do teclado para selecionar a Move Tool e posicione a cópia da peça sobre a roda traseira, ao final seu carro estará como o da foto abaixo.
11º Passo: Mude o Modo de Blend da layer para Lighten, defina a opacidade em 70%, pressione Ctrl+J para duplicar a layer. Pressione a letra V do teclado para selecionar a Move Tool e posicione a cópia da peça sobre a roda traseira, ao final seu carro estará como o da foto abaixo.

Você poderá conseguir realizar esse efeito com outras fotos. Veja só:


Update: Obrigado ao pessoal que comentou o detalhe na roda - mesmo que de maneira agressiva. Já tinha reparado (apenas no Audi R8) no erro antes de postar, mas não tive tempo para atualiza-lá.
Quanto ao motorista da BMW, eu não sei, pois aquelas imagens não são minhas (pode observar que no carro vermelho e amarelo fiz questão de escurecer os vidros).
Ah! Pessoal, pararem de arregar e se identifiquem! #fikdica
Agora pressione a letra B do teclado para selecionar a Brush Tool e passe o brush ao redor do carro, pinte toda a área. Caso você erre e passe o brush em cima do carro pressione a letra X do teclado para alternar as cores de Foreground e Background e passe por onde errou.
Deixe sua imagem como na foto abaixo:
3º Passo: Pressione a letra Q novamente para sair do Quick Mask Mode, você verá que a seleção estará criada:
4º Passo: Pressione Ctrl+J para duplicar a parte selecionada para uma nova layer, clique na layer original e vá em Filter » Blur » Motions Blur e defina os valores abaixo.
Sua imagem deverá ficar assim:
5º Passo: Agora vamos modificar as rodas do carro. Caso queira adicionar algumas linhas guia como neste tutorial pressione Ctrl+R para que as rulers apareçam, clique sobre a régua horizontal e arraste até a altura da calota, clique na régua vertical e arraste até a altura da calota, crie 4 linhas guia como na foto abaixo.
8º Passo: Pressione Crtl+J para duplicar a seleção para uma nova layer. Dê o nome de Left Wheel para a nova layer. Em seguida, vá em Filter » Blur » Radial Blur e defina os valores abaixo:
Importante: Não desmarque a roda (Feita no 7ºpasso)!
10º Passo: Com a imagem em seu computador pressione Ctrl+O e abra a foto no Photoshop. Selecione a peça utilizando o método que achar melhor (Lasso Tool, Pen Tool, Quick Mask etc.). Feito isto, pressione Ctrl+C para copiar a peça selecionada, volte ao documento do carro e pressione Ctrl+V para colar a imagem, pressione a letra V do teclado para selecionar a Move Tool e posicione a peça sobre a calota do carro, como na foto abaixo:
Você poderá conseguir realizar esse efeito com outras fotos. Veja só:
Update: Obrigado ao pessoal que comentou o detalhe na roda - mesmo que de maneira agressiva. Já tinha reparado (apenas no Audi R8) no erro antes de postar, mas não tive tempo para atualiza-lá.
Quanto ao motorista da BMW, eu não sei, pois aquelas imagens não são minhas (pode observar que no carro vermelho e amarelo fiz questão de escurecer os vidros).
Ah! Pessoal, pararem de arregar e se identifiquem! #fikdica
Translate
Categoria
Postagens populares
Termo de Compromisso
Usuário,
Antes de mais nada, leia os Termos de Compromisso abaixo:
Antes de mais nada, leia os Termos de Compromisso abaixo:
>> Qualquer arquivo protegido por algum tipo de lei deve permanecer, no máximo, 24 horas em seu computador. >> Eles podem ser baixados apenas para teste, devendo o usuário apagá-lo ou comprá-lo após 24 horas. >> A aquisição desses arquivos pela internet é de única e exclusiva responsabilidade do usuário. >> Os donos, webmasters e qualquer outra pessoa que tenha relacionamento com a produção do site não tem responsabilidade alguma sobre os arquivos que o usuário venha a baixar e para que irá utiliza-los. >> Nós autorizamos a cópia completa ou parcial de qualquer conteúdo do site desde que coloque os devidos créditos! |
Os usuários que utilizam o site, tem total conhecimento e aceitam os termos referidos acima.